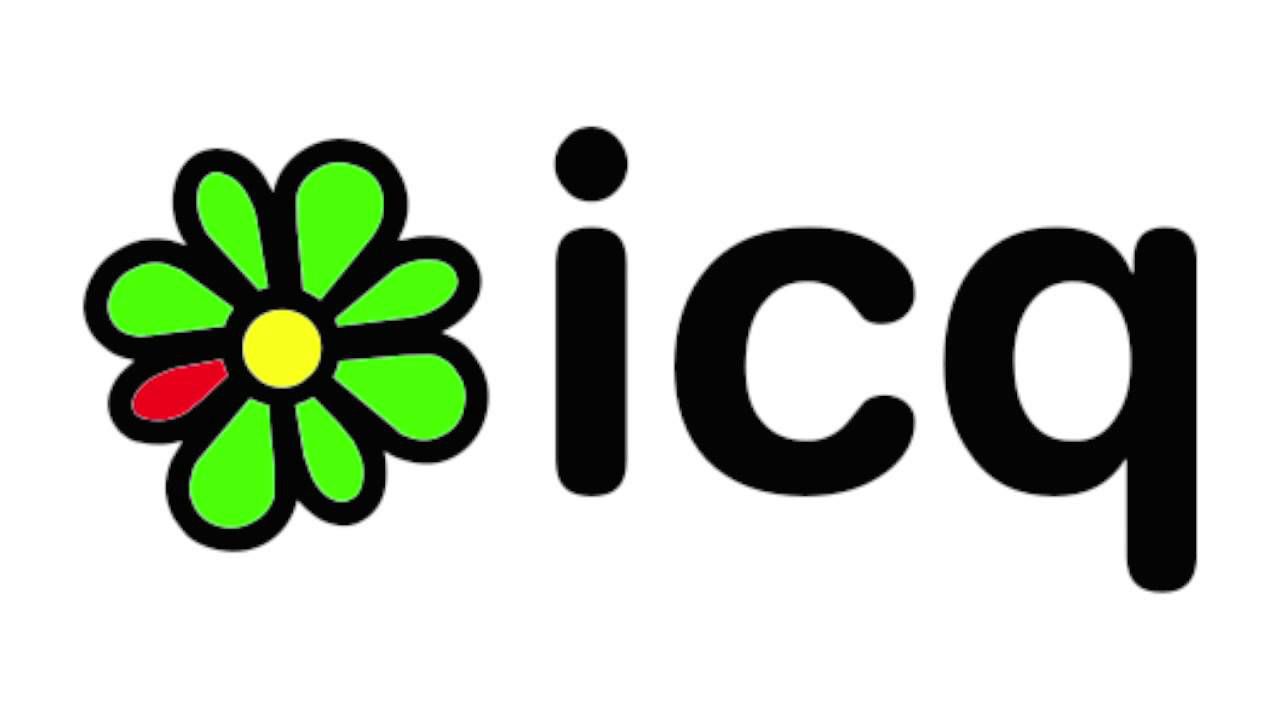Arbeit in Word erstellen
 Informationen zu diesem Tutorial
Informationen zu diesem Tutorial
Dieses Tutorial wurde von mir anhand des Programms „Microsoft Office Word 2002“ erstellt. Bei neueren Versionen können einzelne Anordnungen anders aussehen.
Wichtig zu beachten: Bei neuen Versionen von Word werden die Überschriften in Blauer Schriftfarbe erstellt. Dies sollte auf schwarz geändert werden, da dies nicht der Standard ist.
Übersichtlichkeit
Jede Arbeit die in Word erstellt wird, sollte eine klare Struktur aufweisen. Dies läst sich mit einigen Schritten einfach erzielen. Ein anderer Vorteil sind die automatischen Aktualisierungen. Das sind Felder, die von dem Programm automatisch ausgefüllt werden. Diese Felder erkennt man, indem man auf diese klickt, und sie dann grau erscheinen.
Überschriften
Gliederung
Eine Überschrift sollte sich von dem übrigen Text abheben, sie sollte aber niemals aufdringlich sein. Ein weiterer wichtiger, jedoch einfacher Punkt sind die Unter-Überschriften. Sie gliedern ein großes Hauptthema in weitere Punkte ein.
Klicken Sie hierfür in das kleine Feld Gliederungsansicht. Sie finden dies unten Links. Nach einem Klick auf dieses können Sie die Hauptüberschriften Eingeben. Jede Zeile Stellt eine neue Überschrift dar.
Für eine Unter-Überschrift können Sie oben links auf dem Drop-Down Feld einen anderen Typen wählen. Als Standard ist dort die „Überschrift 1“ gewählt. Für eine Unterüberschrift wählen Sie den Typen „Überschrift 2“. Wollen Sie diese in weitere Themen gliedern, wählen Sie „Überschrift 3“. Mehr als drei Überschriften wirken unübersichtlich und falsch gegliedert. Die Überschriften können Sie natürlich auch nachträglich noch einfügen. Wichtig ist nur, dass Sie dies über das Drop-Down Feld wählen, damit Sie sich später ein Inhaltsverzeichnis erstellen lassen können. Die Überschriften können Sie natürlich auch bei dem normalen „Seitenlayoutansicht“ ändern oder definieren.
Nummerierung
Für die Übersichtlichkeit ist eine Nummerierung äußert notwendig. Sie wird auch Dezimalklassifikation genannt. So werden die einzelnen Überschriften in Kapiteln eingeteilt. Die Unter-Überschriften werden ebenso gegliedert und mit der Überschrift verknüpft.
Um die Überschriften mit einer Zahl zu versehen klicken Sie auf „Format“ ► „Nummerierung und Aufzählungszeichen“. Nun öffnet sich ein Fenster. Wählen Sie in diesem Fenster den Reiter „Gliederung“. Hier können Sie bestimmen, wie die Überschriften dargestellt werden sollen. Für eine Wissenschaftliche Arbeit ist es sinnvoll arabische Zahlen zu verwenden und diese Linksbündig aufzuzählen.
Inhaltsverzeichnis
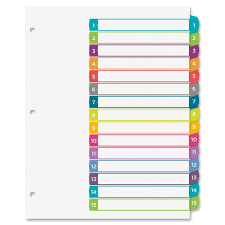 Jede Arbeit sollte ein Inhaltsverzeichnis aufweisen. Das Verzeichnis stellt die einzelnen Kapitel mit den Unterüberschriften dar. Wichtig für das Inhaltsverzeichnis ist neben der Dezimalklassifikation die Seitenzahl.
Jede Arbeit sollte ein Inhaltsverzeichnis aufweisen. Das Verzeichnis stellt die einzelnen Kapitel mit den Unterüberschriften dar. Wichtig für das Inhaltsverzeichnis ist neben der Dezimalklassifikation die Seitenzahl.
Um dieses nun zu erstellen klicken Sie in Ihrem Dokument auf die Stelle, an der Sie es gerne hätten. Nun wählen Sie im Menü den Punkt „Einfügen“ ► „Referenz“ ► „Index und Verzeichnisse…“ aus. Es öffnet sich ein neues Fenster, in dem Sie Ihr Inhaltsverzeichnis einstellen können. Wählen Sie den Reiter „Inhaltsverzeichnis“ aus. Setzen Sie einen Haken an das Feld „Seitenzahlen anzeigen“. Setzen Sie ebenfalls einen Haken an „Seitenzahlen rechtsbündig“. Bei Format können Sie die Einstellung Formell wählen. Klicken Sie auf OK und das Inhaltsverzeichnis wird automatisch erstellt. Sollten Sie eine Überschrift hinzufügen / ändern / löschen kann es sein, dass diese Änderung bei dem Inhaltsverzeichnis noch nicht sichtbar ist. Klicken Sie einfach mit der Rechten Maustaste auf dieses und wählen den Punkt „ „Felder aktualisieren“ aus.
Einheitlicher Look
Kopf und Fußzeilen
Jedes einzelne Blatt ist ein Teil der gesamten Arbeit. Aus diesem Grund sollte man dieses auch als solches kennzeichnen. Dies ist äußerst einfach mit den Kopf und Fußzeilen umzusetzen. Sie werden an jede Seite automatisch angehängt und bei bedarf aktualisiert. Um diese zwei Zeilen einzufügen klicken Sie einfach im Menü auf den Punkt „Ansicht“ ► „Kopf- und Fußzeilen“. Nach dem Klick auf diesen Punkt wird die ganze Schrift hellgrau, ausgeblendet. Schreiben Sie in die Kopfzeile und Fußzeile schreiben.
Titel
Oft ist es angebracht in die Kopfzeile links den Titel des Projekts / Arbeit zu schreiben. So hat der Betrachter das Thema vor Augen und weiß wohin welches Blatt gehört. Sollte es eine Einzelarbeit sein, so kann dort ebenfalls der Autor erwähnt werden, was bei einer Gruppenarbeit das ganze unübersichtlich machen würde.
Datum
Das Datum ist ebenfalls sehr wichtig. So kann der Leser beurteilen, ob die Arbeit noch aktuell ist und wo sie einzuordnen ist. Damit Sie bei einer Änderung das Datum nicht immer manuell eingeben müssen, gibt es eine Funktion, die das aktuelle Datum immer einträgt. Um diese Funktion einfügen zu können, müssen Sie die Maus zuerst an der richtigen Position platzieren. In der Regel wir das Datum rechts oben angegeben, also in der Kopfzeile rechts neben dem Titel.
Gehen Sie nun im Menü auf den Punkt „Einfügen“ ► „Datum und Uhrzeit“. Nun öffnet sich ein neues Fenster, in welchem Sie das Format auswählen können. In Deutschland ist das Format „Tag.Monat.Jahr“ (DD.MM.YYYY) der Standard. Nachdem Sie das Format ausgewählt haben, klicken Sie auf den Button „OK“. Das Datum wird nun immer aktuell eingefügt.
Seitenzahl
Im Inhaltsverzeichnis ist angegeben, auf welcher Seite man ein Kapitel finden kann. Um dies wahrnehmen zu können, muss jede Seite eine Seitenzahl zugeordnet bekommen. Für den Fall, dass man später etwas einfügen möchte, besitzt das Programm hier ebenfalls eine automatische Funktion. So werden die Seiten immer neue gezählt und nummeriert. Die Seitenzahl wird in der Regel rechts unten angegeben. In der Regel wählt man die Darstellung, die nur die Seitenzahl wiedergibt, nicht „Seite X von Y“.
Klicken Sie im Menü auf den Punkt „Einfügen“ ► „Seitenzahlen…“. Es öffnet sich nun ein kleines Fenster, in dem Sie die Einstellungen festlegen können. In der Regel wählt man für die Position „Seitenende (Fußzeile)“. Ausrichtung „Rechts“. Mit dem Kästchen „Seitenzahl auf der ersten Seite“ können Sie bestimmen, ob auf der ersten Seite auch eine Seitenzahl steht Diese könnte so auf dem Deckblatt zu sehen sein, was den Gesamteindruck etwas stören könnte.
Mit dem Button „Format…“ können Sie festlegen, wie die Seitenzahlen dargestellt werden. Oft ist die Darstellung „1, 2, 3“ die gebräuchlichste. Die Seiten werden hier einfach durchnummeriert.
Zeilenabstand
Oft rundet ein Zeilenabstand das Gesamtbild stark ab. Für den Leser ist es angenehmer, wenn die Zeilen Abstand zu einander haben. Das erleichtert das Lesen und läst auch die Möglichkeit für eigene Notizen offen.
Oft ist ein Zeilenabstand von 1.5 angebracht. Den Zeilenabstand kann man im Menü unter „Format“ ► „Absatz“ einstellen. Es öffnet sich hier ein neues Fenster. In der Abtrennung Abstand gibt es den Punkt „Zeilenabstand“. Wählen Sie hier 1,5 Zeilen.
Sollte sich diese Änderung nicht auf das gesamte Dokument auswirken, so müssen Sie zuvor den gesamten Text markieren. Dies geht einfach mit den Tasten STRG + A. So wird der gesamte Text markiert. Führen Sie den Schritt mit dem Zeilenabstand nun ein zweites Mal durch.
Umbrüche
Wichtig für den Gesamteindruck sind die richtigen Umbrüche. So sollte man darauf achten, dass eine Überschrift immer von einem Text gefolgt wird. Es ist ganz schlecht, wenn die Überschrift auf der Seite 1 ist, der Text wegen Platzmangels aber auf der folgenden.
Um diesen optischen Fehler zu vermeiden, gibt es in Word eine Funktion, die immer einen Umbruch durchführt. So ist es egal, ob über der Überschrift Text entfernt wird, und diese sich wieder nach oben verschieben würde.
Klicken Sie einfach an der passenden Stelle im Menü auf „Einstellungen“ ► „Manueller Umbruch…“. Nun wird an dieser Stelle immer ein Umbruch ausgeführt.
Quellen
Textverweise / Fußnoten
Sollten Sie einen Text aufgrund einer Quelle schreiben ist es angebracht die geschrieben Informationen zu belegen. Nach dem Sie dies geschrieben haben, können Sie einfach im Menü auf „Einfügen“ ► „Referenz“ ► „Fußnote..“ klicken. Nun werden Sie gefragt, wie Sie die Darstellung gerne hätten. Üblich sind arabische Zahlen.
Mit einem Klick auf OK, wird hinter Ihren Text eine hochgestellte Zahl geschrieben. Am Ende der Seite können Sie nun, in das automatisch erstellte Feld die Quelle angeben.
Schriftgrößen
Die Überschriften sollten sich abheben, aber nicht zu groß sein und da dies zu drücken wirkt. Am besten ist die Standardeinstellung von Word. Die Schrift selber sollte auch nicht zu klein sein. Sollte alles auf ein Handout passen, und die Schrift aus diesem Grund klein gewählt werden muss, ist die Schriftart „Arial“ besser zu lesen als „Times New Roman“. Die Schrift „Arial“ ist etwas größer als die von „Times New Roman“. So sollten Sie bei einem Normalen Text eher die Schriftgröße 11 verwenden, als die Standardeinstellung von Word mit 12.